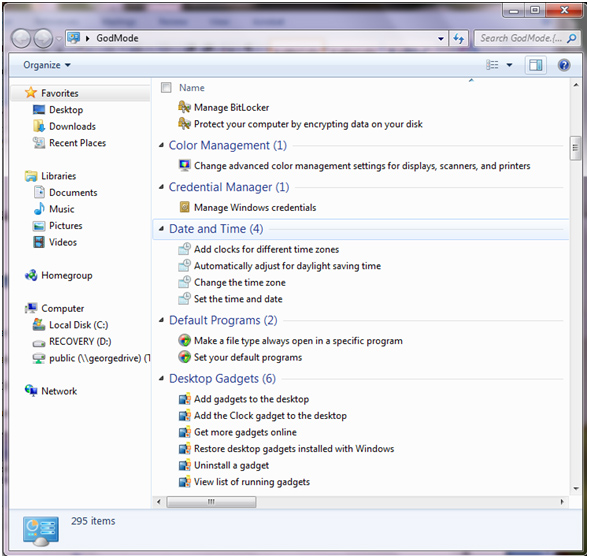Inspiration for the first four tips came from a presentation at the APCUG Annual Meeting, given by Jay Ferron, APCUG President.
Use the dialog box at the bottom of the Start menu to go to a program or file or search. Type the first few characters of the file or program. For example, this is what will be returned if you type “word” in the dialog box.
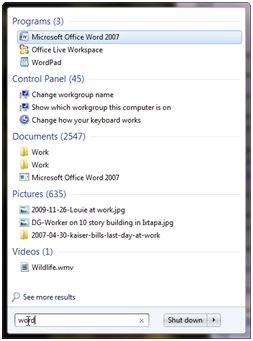
Click on “See more results” at the bottom of the list and you will see a screen that resembles this one (if you have the preview pane enabled):
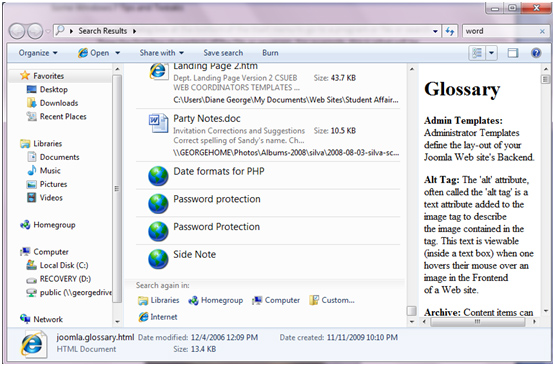
Some things to note about the screen above:
- It includes all kinds of files, including emails in Outlook or in Windows
- Messenger.Notice that the file contents (if it is a text-based document or email) appear in the right pane of the window.
- At the bottom of the list of files, there are some additional search locations that can be specified. If you select “Internet,” the Bing search engine will search the web.
- When you select a file in the list, information about the file appears at the bottom of the pane.
To view a list of recent files or programs used with an application you have on your taskbar, right-click on the icon. A list of recent files or web sites will pop-up. If you have an icon for Internet Explorer, you will see a list of the sites you visited recently.
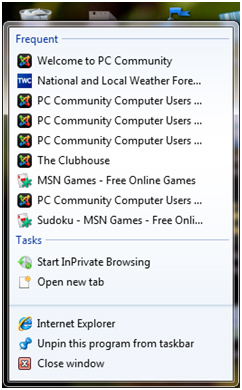
If you have multiple windows open, shake the window you want to see. Place your mouse cursor at the top of the window you want to keep, hold down the left button and shake. The other windows will disappear. You can retrieve them by hovering over the appropriate icon in the taskbar. Select the one you want from the previewed files and it will appear again.
Use the Mobility Center to control all sorts of settings for your laptop. Where is the Mobility Center, you ask. You can access it by going to the Control Panel. It includes settings for presentations that allow you to stop the screen saver from working during the presentation. You can change your background image (you might not want that adorable picture of your new baby to appear on your screen during a presentation about waste management services). You can also set the volume. Once you create the settings, you only have to click one button in the Mobility Center to turn the settings on and off. You can customize the settings for the different functions by clicking on the icon for the settings. Once customized, you can turn the setting on and off by clicking the appropriate button.
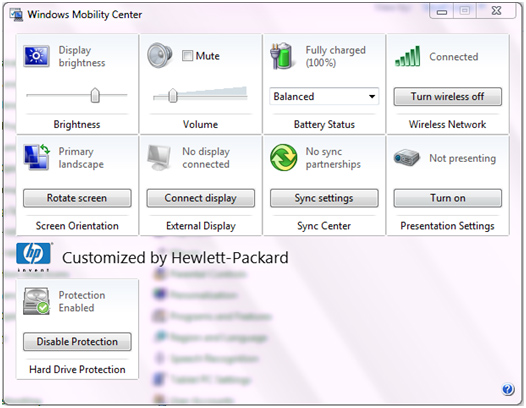
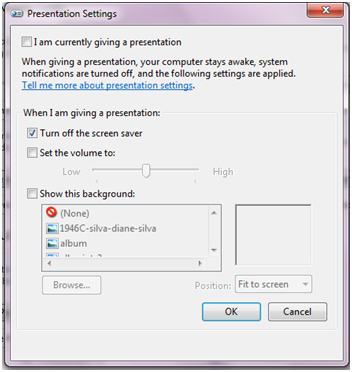
This tip came from several sources—God Mode. Here’s how to get it:
On your desktop, create a new folder. Name it the following:
GodMode.{ED7BA470-8E54-465E-825C-99712043E01C}
Yes, complete with punctuation as shown. You will get a window with everything you can change or adjust!