I recently replaced Windows XP with the Windows 7 Starter edition on my Netbook. While sitting by the pool on a recent cruise, I decided to tell you about some things I have learned about it.
The Windows Start Menu
The start menu resembles the Windows XP Menu, but has a few features that might be new to you. You can access the Start Menu with the Windows key on the left end of your taskbar.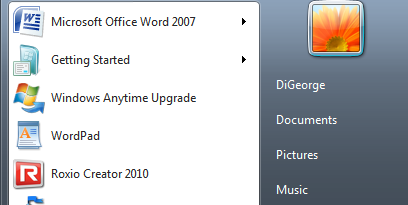

If your installation of Windows 7 is fairly new, you may have the “Getting Started” selection. When you click on it, you see a menu of some useful links to various tasks to help you set up your computer your way.
The first link takes you to a Microsoft site with more information about Windows 7.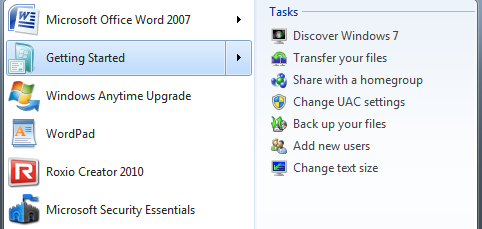
The next link, “Transfer your Files,” takes you to Windows Easy Transfer, a utility for moving files and more from your old computer to the new one, if you need to move files.
“Share with a homegroup” takes you to the screens that allow you to share files and devices with other computers on your network.
“Change UAC Settings” allows you to change the way Windows 7 deals with programs that want to make changes to your computer. One of the complaints about Vista was that the User Access Control function keeps popping up all the time, requiring you to click to allow the program to continue. In Windows 7 you can change how the system handles program changes.
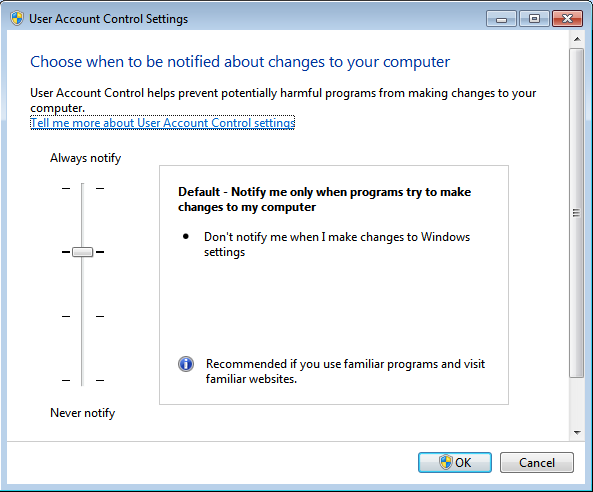
“Backup Your Files” opens the screen that allows you to set up your backups. In this screenshot, you can see that I haven’t set anything up yet.
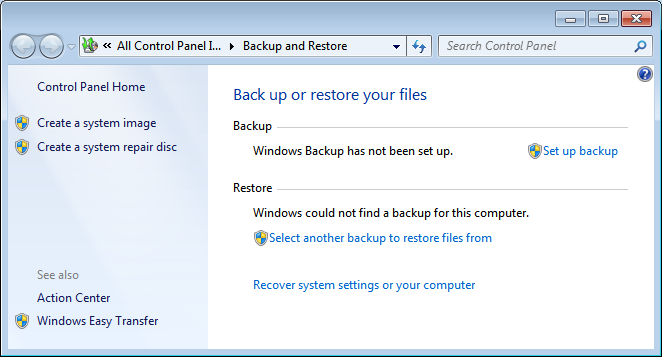
“Add New Users” is where you – add new users or make changes to your own user account.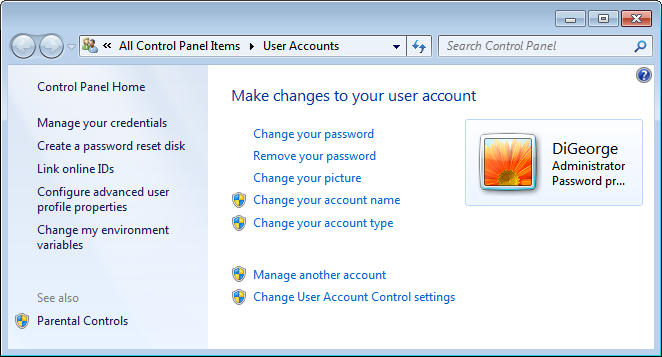
Finally, “Change Text Size” allows you to change the default size of the text. Notice all the other things you can modify.
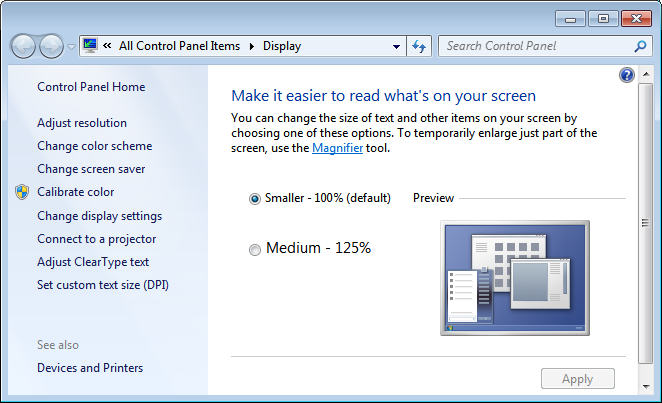
Changing this setting affects all the text on your computer. This is difficult to use on a Netbook with an 8.5 inch screen—a lot of things are not easily used at 125% of the normal size.
“Getting Started” may drop off your Start Menu, but it’s still on your computer. If you use the next tip, you can find it.
The last item is the box in the left hand corner of the Start Menu at the bottom of the screen.
You can not only search for files in the box, but also start programs.
For example, if you type “command” in the box, you get a list like the following:
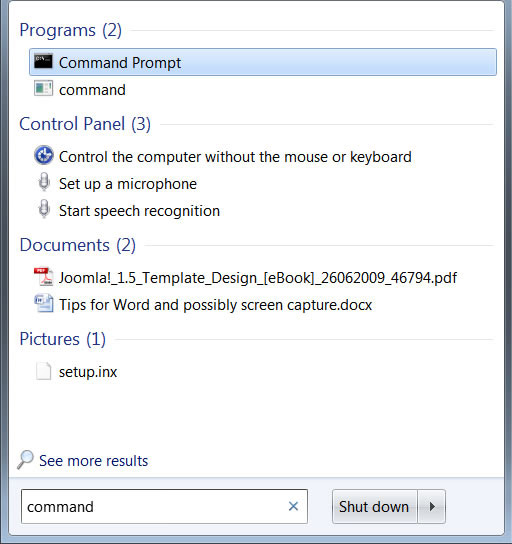
Note that the items found are grouped into types, Programs, Control Panel, Documents and Pictures. Depending on the search term, you may find other groupings, such as Files.
Command Prompt is the first item on the list. Press enter and the Command screen will open. The first items listed are programs and if the one you want appears at the top of the list, hit enter and your program will open.
PDF contents are included in the search
If you click on one of the groupings, e.g., Documents, Windows displays a listing from the Documents Library with the first few words from the document displayed, along with the date modified, the author, the size and more.




